Windows ImageTool Gigabyte Free Download
Windows ImageTool (Gigabyte) Free Download
How to install Windows 7 when there is no USB inbox driver support?
Please follow the steps below:
- Prepare an USB flash drive and go to Microsoft official web site to build a Windows 7 USB installation disk.
- First Download Windows USB Installation Tool.
- Unzip the file and execute WindowsImageTool.
- Make sure Windows 7 USB installation disk is plugged in.
- Select [None-Add USB drivers] in Source Path.
- Choose Windows 7 USB installation disk in Destination Path.
- Click [Start] to run and [Close] when the procedure is done.
- Insert the Windows 7 USB flash drive to the computer you intend to install Windows 7.
- Turn on the computer and press [F12] during POST to enter boot menu.
- Select the Windows 7 USB flash drive to start installation procedure.
Click here for more details.
Thankfully there is a fix for this which allows you to package the updated driver on to your USB driver.
In order to build the patched version of Windows 7, you'll need a few things:
1) A genuine copy of Windows 7 or iso file
2) A USB drive with over 4GB of storage
3) A separate computer
4) The Windows Image Tool
Once you download the Windows Image Tool from GIGABYTE the process is fairly easy. Here's the process you need to follow step-by-step:
1) Open the tool Windows Image Tool
2) In the source option select your disc drive
3) In the destination path pick your USB drive.
4) Make sure the 'add USB drivers' option is selected
5) Click start and wait for the process to finish.
Note: if you just need to add the USB drivers to an existing ISO you can do that from the source option.
Check out this video from our YouTube channel to learn more:
In order to build the patched version of Windows 7, you'll need a few things:
1) A genuine copy of Windows 7 or iso file
2) A USB drive with over 4GB of storage
3) A separate computer
4) The Windows Image Tool
Once you download the Windows Image Tool from GIGABYTE the process is fairly easy. Here's the process you need to follow step-by-step:
1) Open the tool Windows Image Tool
2) In the source option select your disc drive
3) In the destination path pick your USB drive.
4) Make sure the 'add USB drivers' option is selected
5) Click start and wait for the process to finish.
Note: if you just need to add the USB drivers to an existing ISO you can do that from the source option.
Check out this video from our YouTube channel to learn more:


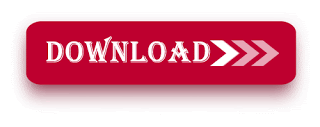
![Windows 7 All in One Pre Activated ISO Download Latest 2020 [Win 7 AIO 32/64Bit]](https://blogger.googleusercontent.com/img/b/R29vZ2xl/AVvXsEjReFia-2-V1jV26BfM3gtV5-D82DzdssXp6sP2IgXcQUUMx3sRAtcUv3roOljRIzP14rJYzgCxuL-FKHP_9E0lcA1Dm-CmyiFFOXyRr6AGWOuvhw3RHnA_j76mAoG8qOw7VNATXxCeXinv/s72-c/maxresdefault+copy.jpg)


![Windows 7 All in One Pre Activated ISO Download Latest 2020 [Win 7 AIO 32/64Bit]](https://blogger.googleusercontent.com/img/b/R29vZ2xl/AVvXsEjReFia-2-V1jV26BfM3gtV5-D82DzdssXp6sP2IgXcQUUMx3sRAtcUv3roOljRIzP14rJYzgCxuL-FKHP_9E0lcA1Dm-CmyiFFOXyRr6AGWOuvhw3RHnA_j76mAoG8qOw7VNATXxCeXinv/w72-h72-p-k-no-nu/maxresdefault+copy.jpg)



Looking for Norton Support visit our website or reffer our blog for Norton Antivirus trouble shooting "norton customer service phone number uk norton 360 sign in what is sonar protection
ReplyDelete"