How to Factory Reset Your Android Phone or Tablet When It Won’t Boot
Resetting an Android Phone From Boot Menu
How to use recovery mode to fix your Android phone or tablet
Most all Android phones can be reset to factory defaults from the hardware. This can be a useful option if you're having trouble getting the phone booted up because this type of reset must be done when the phone is powered off. If you're battery is removable, remove it and reinsert it before starting these steps to make sure you're phone is powered off. If you need to back up your phone, check out the tips here first. Since there is variation between phones, there is more than one hardware reset process listed below for some manufacturers. If none of the steps below work on your phone, get in touch and we'll help you get your phone reset.
If your Android phone or tablet isn’t acting right, or you’re trying to tackle malware, you should try entering recovery mode. When your phone is not responding, or you’re having trouble doing things using your device’s normal software settings, recovery mode can likely help alleviate the device.
Recovery is an independent, lightweight runtime environment that’s included on a separate partition from the main Android operating system on all Android devices. You can boot directly into recovery mode and use it to factory reset your device, delete the cache partition, or apply software updates.
You can enter recovery mode via your device’s hardware keys, so it’s often a last resort for people troubleshooting a device, especially if the screen is unresponsive. Not every device uses the same method — we’ll run through a couple of popular models — but you can generally find this information for every device via your respective manufacturer or carrier website.
Safe mode can help you troubleshoot your Android, but sometimes you’ll need to wipe everything and restore your device to its factory state. But if you can’t perform a normal factory reset–say, if your phone won’t boot properly–you can do it through Android’s recovery environment.
Ensure you have any important data backed up before doing a reset. This includes your Google Authenticator credentials, which will be lost during the reset. Disable two-factor authentication on your accounts first or you’ll experience some trouble afterwards.
Turn off your device.
Press and hold Power and Volume down until you see this.
Press Volume down to highlight Recovery mode and Power to select.
Press and hold Power and Volume up.
Choose your the option you want.
Select wipe data / factory reset with the volume keys and tap the Power button to activate it.
There is a bit of variation between Samsung phones when it comes to the factory reset. The most common methods are listed here, but you may need to find specific instructions for your Samsung phone:
- From power off, hold the VOLUME UP key while holding the POWER button until the recovery menu appears
- Use the VOLUME DOWN key to scroll to wipe data/factory reset and tap the POWER button to select
- Use the VOLUME DOWN key to scroll to Yes - delete all user data and tap the POWER button to select
- Tap the POWER button to select reboot system now
- From power off, hold the VOLUME UP key and hold POWER button until Samsung logo appears
- Use the VOLUME DOWN key to scroll down to wipe data/factory reset and tap the POWER button to select
- Use the VOLUME DOWN key to scroll to Yes - delete all user data and tap the POWER button to select
- Once wipe is complete use the VOLUME DOWN key to scroll to wipe cache partition and tap the POWER button to select
- Tap the POWER button to select reboot system now
- From power off, with the VOLUME UP key held down, press and hold the POWER button until the Fastboot screen appears
- Use the VOLUME DOWN to scroll to RECOVERY and tap the POWER button to select
- When Android and red exlamation mark appear, quickly press VOLUME UP and the POWER button at the same time
- Use the VOLUME DOWN to scroll to wipe data/factory reset and tap the POWER button to select
- When the wipe is complete use the POWER button to select reboot system now
- From power off, hold the VOLUME DOWN key and then press and hold the POWER button until you see the word Fastboot is displayed at the top of the screen
- Tap the VOLUME DOWN button until Android Recovery appears and then tap VOLUME UP to select it
- If you see the triangle ! / Android screen instead of a menu, tap both VOLUME UP and DOWN at the same time
- Use VOLUME keys to select wipe data/factory reset then tap the POWER button to select
- Use the VOLUME keys scroll to yes and tap the POWER button to select
- Use VOLUME keys to scroll to wipe cache partition and tap the POWER button to select
- Use the VOLUME keys to select reboot device and tap the POWER button to select
- From power off, hold the VOLUME UP key and then press and hold the POWER key until the Android and red exlamation mark appear
- Press VOLUME UP and DOWN keys at the same time
- Use the VOLUME DOWN key to scroll to wipe data/factory reset and tap the POWER button to select
- Use the VOLUME DOWN key to scroll to Yes-delete all user data and tap the POWER button to select
- When the wipe is tap the POWER button to select reboot system now
- From power off, hold the VOLUME DOWN key and then press and hold the POWER button until you see the recovery menu
- Use the VOLUME keys to select wipe data/factory reset and tap the HOME key to select
- Use the VOLUME keys to select Yes and tap the HOME key to select
- Once the wipe is complete, tap the HOME key to select reboot system now
Kyocera Phones
- From power off, hold the VOLUME DOWN key and then press and hold the POWER button until you see the recovery menu or the Android icon
- Use the VOLUME DOWN key to scroll to wipe data/factory reset and tap the POWER button to select
- Use the VOLUME DOWN key to scroll to Yes -- delete all user data and tap the POWER button to select
- When the factory reset is complete, tap the POWER button to select reboot now
- From power off, hold the VOLUME DOWN key then press and hold the POWER button until you see the triangle on screen
- Tap the HOME button
- Use the VOLUME DOWN key to scroll to wipe data/factory reset
- Open the slider (if applicable) and press the RETURN/OK key to select
- Use the VOLUME DOWN key to scroll to Yes -- delete all user data and press the RETURN/OK key to select
- Once the wipe is complete, use the VOLUME DOWN key to scroll to wipe cache partition and press the RETURN/OK key to select
- Once the wipe is complete, press the RETURN/OK key to select reboot system now
- From power off, hold the VOLUME DOWN key, then press and hold the POWER button until you see the boot menu
- Use VOLUME DOWN key to scroll to FACTORY RESET and tap the POWER button to select
- The device will reboot and go through the wipe process, then reboot again





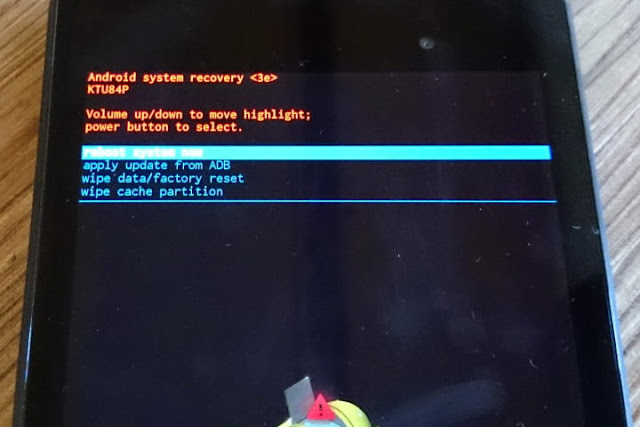


![Windows 7 All in One Pre Activated ISO Download Latest 2020 [Win 7 AIO 32/64Bit]](https://blogger.googleusercontent.com/img/b/R29vZ2xl/AVvXsEjReFia-2-V1jV26BfM3gtV5-D82DzdssXp6sP2IgXcQUUMx3sRAtcUv3roOljRIzP14rJYzgCxuL-FKHP_9E0lcA1Dm-CmyiFFOXyRr6AGWOuvhw3RHnA_j76mAoG8qOw7VNATXxCeXinv/s72-c/maxresdefault+copy.jpg)


![Windows 7 All in One Pre Activated ISO Download Latest 2020 [Win 7 AIO 32/64Bit]](https://blogger.googleusercontent.com/img/b/R29vZ2xl/AVvXsEjReFia-2-V1jV26BfM3gtV5-D82DzdssXp6sP2IgXcQUUMx3sRAtcUv3roOljRIzP14rJYzgCxuL-FKHP_9E0lcA1Dm-CmyiFFOXyRr6AGWOuvhw3RHnA_j76mAoG8qOw7VNATXxCeXinv/w72-h72-p-k-no-nu/maxresdefault+copy.jpg)



No comments